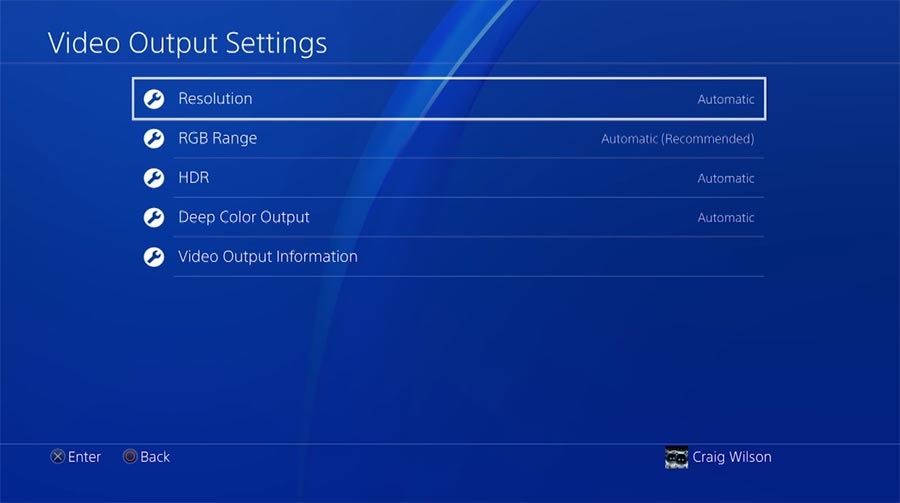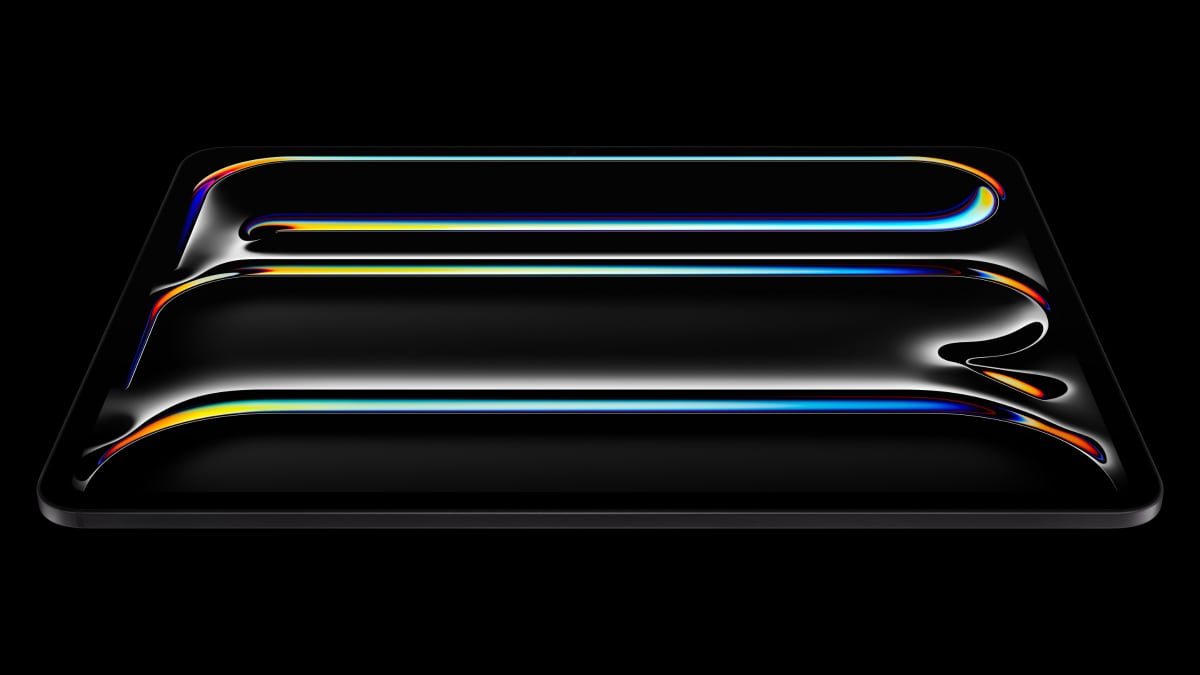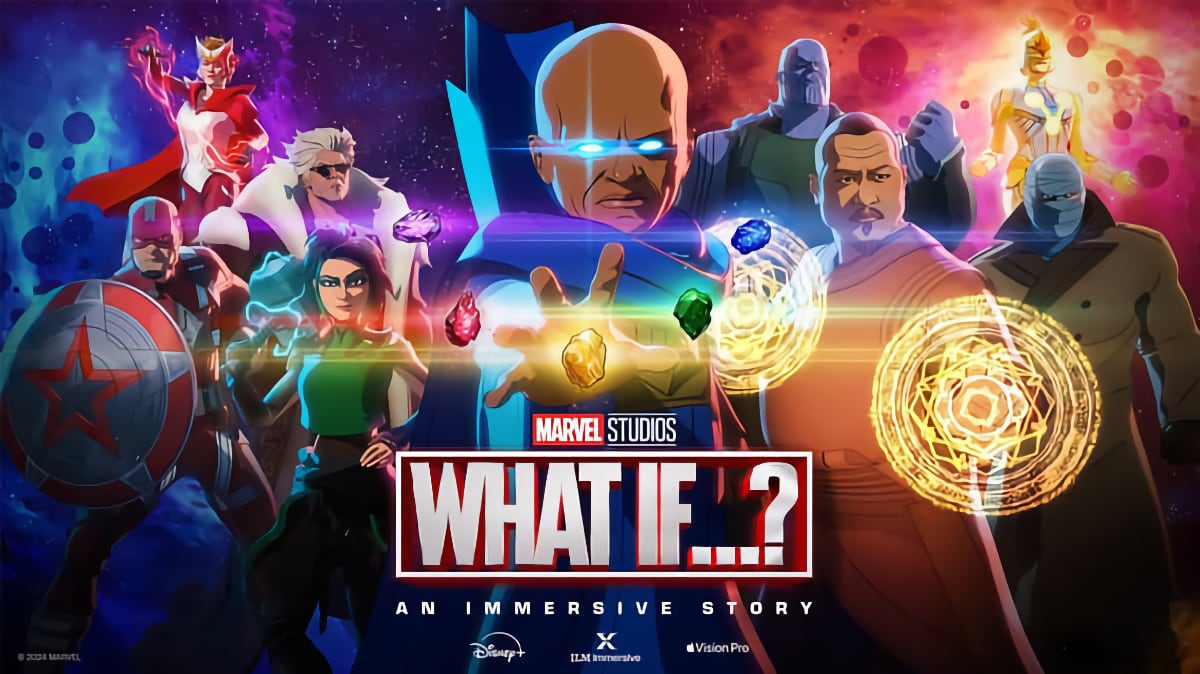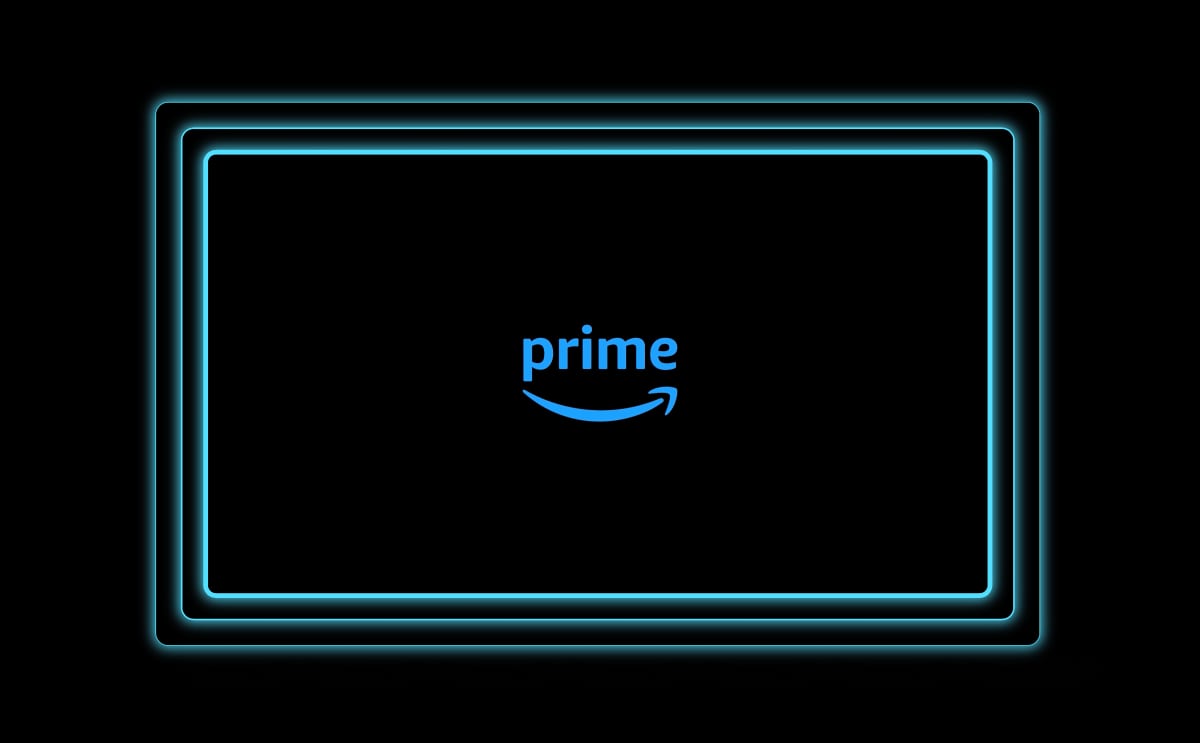Guide: How to set up 4K & HDR on PS4 Pro (and your TV)
PlayStation 4 Pro is here but many people are experiencing problems with 4K and HDR. Some of the issues are related to the TV and its menu settings – not the console. Here is a guide on how to set up 4K and HDR on PS4 Pro (and your TV).How to set up 4K & HDR on PS4 Pro
The first thing you need to do is to check the 4K and HDR settings on your PlayStation 4 Pro.
Go to:
Settings -> Sound and Screen -> Video Output Settings
Use the following settings:
Resolution: Automatic (or ’2160p’)
TV Size: The size of your TV in inches (only relevant for 3D)
RGB Range: Automatic
HDR: Automatic
Deep Color Output: Automatic
Access ”Video Output Information” to see what signals can be passed from your PS4 Pro to your TV (see next section).
Note: To enjoy 4K and HDR all existing PS4 games need a separate software patch. Some of the first games to receive a software update are Uncharted 4, The Last of Us, and Rise of Tomb Raider. You can find a full list here.
Sony has also released a video guide that takes you through the steps on PS4 Pro.Still having problems?
If you are still experiencing problems you are far from alone. HDR is not exactly “plug-and-play” and it often comes down to your TV. First of all, your TV needs to support HDCP 2.2 copy protection. Not all Ultra HD TVs do. Check your model name online to confirm.
And it gets even more complicated because many TVs only have one or a few true HDMI 2.0a ports with HDCP 2.2. So try to connect PS4 Pro to HDMI1 on your TV (and repeat the steps in the previous section). You should now have a 4K signal from your PS4 Pro.
To get HDR you will often need to manually set up the TV from the on-screen menu. Typically you need to manually set the HDMI port (i.e. HDMI1), that PS4 Pro is connected to, to expect a HDR video signal. Depending on your TV brand look for:
Also, avoid engaging settings such as Samsung’s “HDR+”. These are upscaling functions for SDR->HDR and have little to do with true HDR. As a general rule of thumb your TV should automatically switch to HDR mode and show a small HDR label in one corner. If it does not, there is something wrong.
Now repeat the instructions in the previous section.
Still not getting HDR? Try to connect the PS4 Pro directly to your TV and avoid AV receiver pass-through. It also appears that there are some legitimate compatibility issues with certain TVs. Sony blames the TV manufacturers, whereas the manufacturers blame Sony’s PlayStation. It will be solved but you may need to wait for a firmware update.
PS4 Pro is available now in Europe and the US.